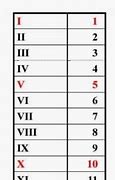Update driver wifi
Ilustrasi. Cara mengatasi wifi laptop yang tidak terdeteksi dengan update driver wifi (Ed Gregory)
Jika beberapa cara sebelumnya tidak berhasil, coba lakukan update pada driver wifi Anda.
Driver wifi yang bermasalah atau versi driver yang sudah terlalu lama bisa menjadi salah satu penyebab wifi pada laptop tidak muncul. Untuk itu, Anda perlu melakukan update driver wifi. Berikut caranya:
Aktifkan layanan WLAN AutoConfig
Ilustrasi. Cara mengatasi wifi laptop yang tidak terdeteksi dengan mengaktifkan layanan WLAN AutoConfig (Dok. Death to The Stock Photo)
WLAN AutoConfig merupakan layanan yang berfungsi untuk mengonfigurasi keamanan pada nirkabel dan pengaturan konektivitas.
Apabila wifi laptop tidak terdeteksi, kemungkinan karena service windows Anda dalam keadaan disable. Untuk mengaktifkannya kembali, lakukan langkah berikut.
Pastikan WiFi laptop aktif
Terkadang, bisa karena kesalahan sistem atau faktor ketidaksengajaan, WiFi berubah dalam keadaan disable atau tidak aktif tanpa kita ketahui. Karenanya, coba cek kembali pengaturannya. Silakan pergi ke Control Panel
Di pengaturan router (Yang berada di halaman admin), kita bisa melakukan pengaturan cukup banyak opsi di dalamnya, dan salah satunya adalah Channel.
Secara umum, Channel pada router ini akan tersetting Auto.Sekarang, coba ganti Channel tersebut ke opsi lain, misalnya Channel 1 kemudian save.
Sebenarnya agak ribet sih metode ini. Tetapi, jika memang diperlukan karena terjadi masalah pada sistem Windows laptop, maka cara ini terpaksa dilakukan.
Yang perlu diperhatikan saat menginstal ulang Windows adalah memastikan versi Windows yang akan dipakai sesuai dengan versi driver WiFi-nya.
Jika cara “halus” seperti di atas tidak bisa juga, maka penyebab WiFi tidak menyala di laptop adalah karena kerusakan pada komponen yang kerap disebut sebagai kartu WiFi. Posisinya ada dalam badan laptop sehingga kamu harus membongkar casing bagian bawah laptop terlebih dulu untuk menggantinya.
Buat kamu yang cukup percaya diri untuk melakukan hal ini, alternatif lain yang bisa dilakukan adalah dengan menggunakan adapter WiFi eksternal. WiFi eksternal ini bisa langsung dioperasikan dengan mengoneksikannya melalui port USB laptop.
Kebutuhan internet buat main game, belajar, ataupun bekerja sangat vital hari ini. Karenanya, teknologi lalu lintas data yang menggunakan frekuensi radio 2.4GHz dan 5GHz ini jadi fitur wajib yang harus selalu bisa beroperasi secara baik. Langkah-langkah di atas semoga bisa menjadi solusi jika WiFi laptop kamu hilang secara tiba-tiba.
Selain sinyal wifi yang kenceng, bekerja di rumah akan makin nyaman dengan dukungan perangkat mumpuni. Simak perangkat esensial yang wajib kamu miliki saat bekerja di rumah!
Cara Atasi WiFi yang Hilang di Laptop
Biasanya, WiFi yang hilang di laptop disebabkan karena driver yang bermasalah, sistem Windows yang error atau router yang rusak, atau kerusakan pada perangkat receiver WiFi dalam laptop. Dari tiga penyebab itu, ada beberapa langkah yang bisa kamu lakukan.
Uninstall driver di Device Manager laptop
Buat laptop yang sudah mempunyai driver WiFi bawaan, cara mudah untuk mengatasi driver WiFi bermasalah adalah dengan uninstall drivernya dari device manager laptop. Nanti, setelah laptop di-restart, driver tersebut akan kembali secara otomatis terinstal.
Penyebab WiFi di Laptop Hilang
Sumber: All Things How
Terdapat tiga faktor yang biasanya menjadi penyebab utama kenapa WiFi di laptop hilang. Berikut adalah penjelasan singkat dari beberapa faktor tersebut.
Aktifkan layanan wifi
Langkah pertama yang dapat dilakukan adalah dengan memastikan bahwa layanan wifi pada laptop dalam keadaan aktif.
Apabila layanan wifi dalam keadaan nonaktif, maka Anda tidak akan pernah bisa terhubung ke wifi. Untuk menjalankannya ikuti langkah berikut.
Mengatasi WiFi di Laptop Hilang dengan Network Troubleshooter
Network Troubleshooter dapat menjadi solusi andalan ketika WiFi di laptop tidak muncul. Hasil analisis dari Network Troubleshooter dapat menunjukkan di mana letak penyebab kendala yang dialami. Berikut adalah cara menggunakan Network Troubleshooter di laptop Windows.
Melakukan Boot ke Normal Startup
Ada kalanya masalah WiFi di laptop hilang terjadi karena adanya perubahan pengaturan pada perangkat. Apabila Anda tidak bisa menemukan pengaturan yang diubah tersebut, Anda dapat mengatasinya dengan Boot ke Normal Startup. Berikut adalah langkah-langkahnya.
BACA JUGA: Mengenal Apa Itu Fiber Optik, Jenis Kabel untuk Internet Super Cepat
Kendala WiFi di laptop hilang memang kerap terjadi pada perangkat Windows 10, Windows 11, dan macOS. Anda tidak perlu khawatir jika suatu saat mengalami masalah tersebut. Coba beberapa cara di atas yang telah dijelaskan sebelumnya. Untuk mendukung produktivitas Anda bekerja di rumah, Anda perlu menggunakan jaringan internet WiFi yang aman, cepat, dan stabil. XL SATU bisa menjadi solusi untuk WiFi rumah Anda dengan berbagai paket dari XL SATU Fiber hingga XL SATU Lite. Cari tahu paket langganan yang tersedia dan promo-promonya melalui tautan ini.
Gamer, salah satu masalah yang biasa ditemukan saat menggunakan laptop adalah fitur WiFi tiba-tiba hilang. Hal ini tentu saja membuat kamu yang biasa memanfaatkan jaringan WiFi laptop untuk mengakses internet untuk main game ataupun bekerja jadi jadi kesulitan.
Dalam keadaan normal, jika ingin menyambung WiFi di Laptop, kamu tinggal menyalakan simbol WiFi yang ada di pojok kanan bawah laptop dan kemudian koneksikan sesuai petunjuk. Tapi, dalam keadaan tertentu, kamu tidak lagi menemukan logo tersebut dan WiFi tidak terdeteksi.
Instal ulang dan Update Driver WiFi
Untuk beberapa laptop, driver WiFi harus di-install terlebih dahulu sebelum digunakan. Jika tiba-tiba WiFi hilang, bisa jadi disebabkan karena driver tersebut mengalami masalah.
Untuk mengatasinya, cara yang bisa dilakukan adalah dengan menghapus driver tersebut dan kemudian menginstal ulang dari CD bawaan laptop atau update melalui situs resmi laptop kamu.